This article outlines a common issue that impacts access to our RemoteApp platform after an SSL renewal process has taken place on our RemoteApp server infrastructure.
Problem Summary
After an SSL certificate maintenance routine is undertaken on the infrastructure that hosts the Remote Desktop Web Client components, we sometimes see reports of issues connecting to customer hosted RemoteApps when using the Remote Desktop Services Web Client specifically via a web browser session. This does not impact users who connect via the .rdp file download method.
When connecting to a RemoteApp using a web browser session; the user receives an error regarding a SSL certificate thumbprint mis-match:
Oops, we couldn't connect to "Hosted App Name"
Your session ended because an unexpected server authentication certificate was received from the remote PC. Ask your admin or tech support for help.
Certificate information:
Server Name:
CN=*.rainescloud.net
Certificate thumbprint (SHA1):
xx xx xx xx xx xx xx xx xx xx xx xx xx xx xx xx xx xx xx xx
Solution / Workaround
To resolve from this error. The user needs to clear their temporary internet cache for the domain myapps.rainescloud.net. You can either clear all Temporary Internet cache or specifically clear your cache just for this domain name.
You can also test accessing the RemoteApp platform from a InPrivate or InCognito browsing session. Browsing in this mode will ensure no temporary internet files/cache will be used. We encourage users to try this method to ensure the problem is related to temporary internet files.
Steps to clear your temporary internet cache are below:
In Microsoft Edge:
- Open Microsoft Edge settings and navigate to Privacy, search, and services.
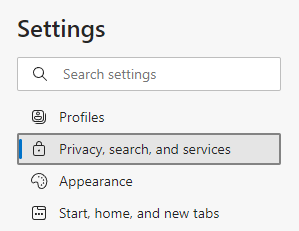
- Scroll to the Clear browsing data section. Click on Choose what to clear button.
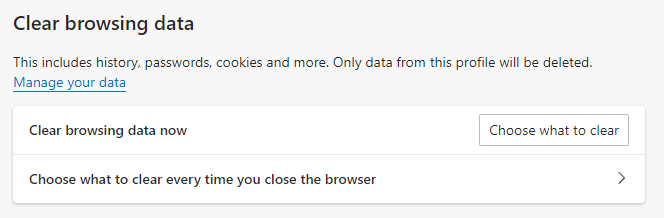
- Select 'All time' in the Time range drop-down menu. Now un-check all checkboxes and only check Cached images and files. Proceed to click the Clear now button.
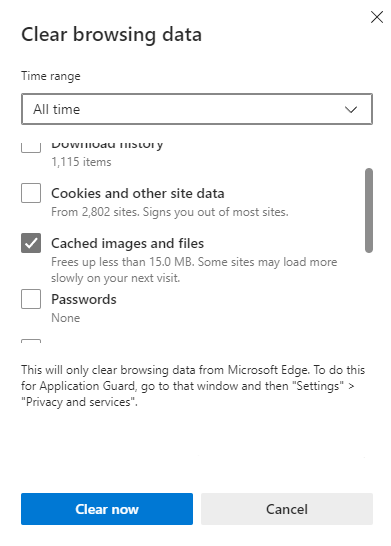
- Close down all open web browser windows and restart Microsoft Edge. After re-opening Microsoft Edge, retry opening a RemoteApp shortcut from our RDS Web Client portal to verify the problem is resolved.
In Google Chrome:
- Open Google Chrome settings and navigate to Privacy and security.
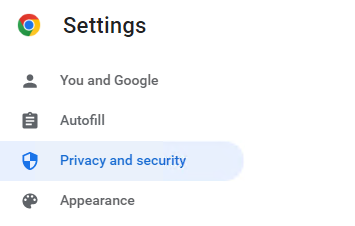
- Under the Privacy and security section. Click on Clear browsing data option.
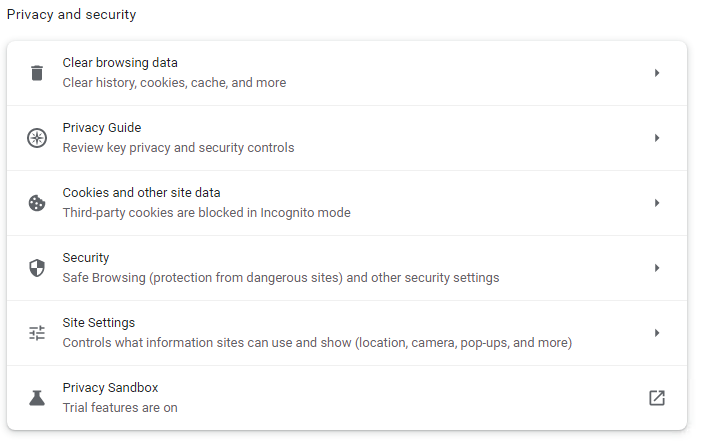
- Select 'All time' in the Time range drop-down menu. Now un-check all checkboxes and only check Cached images and files. Proceed to click the Clear data button.
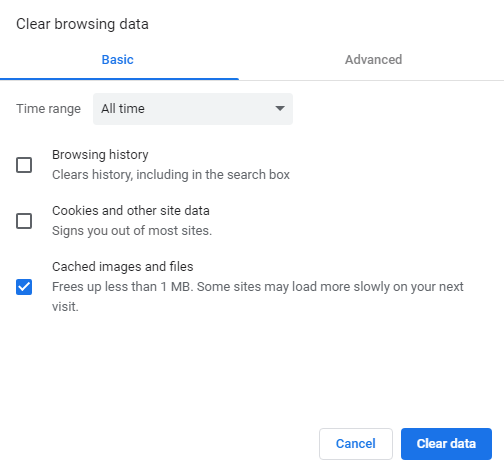
- Close down all open web browser windows and restart Google Chrome. After re-opening Google Chrome, retry opening a RemoteApp shortcut from our RDS Web Client portal to verify the problem is resolved.
If you use another web browser; please seek the documentation on the correct steps to clear the browser cache for this web browser to resolve the problem.

